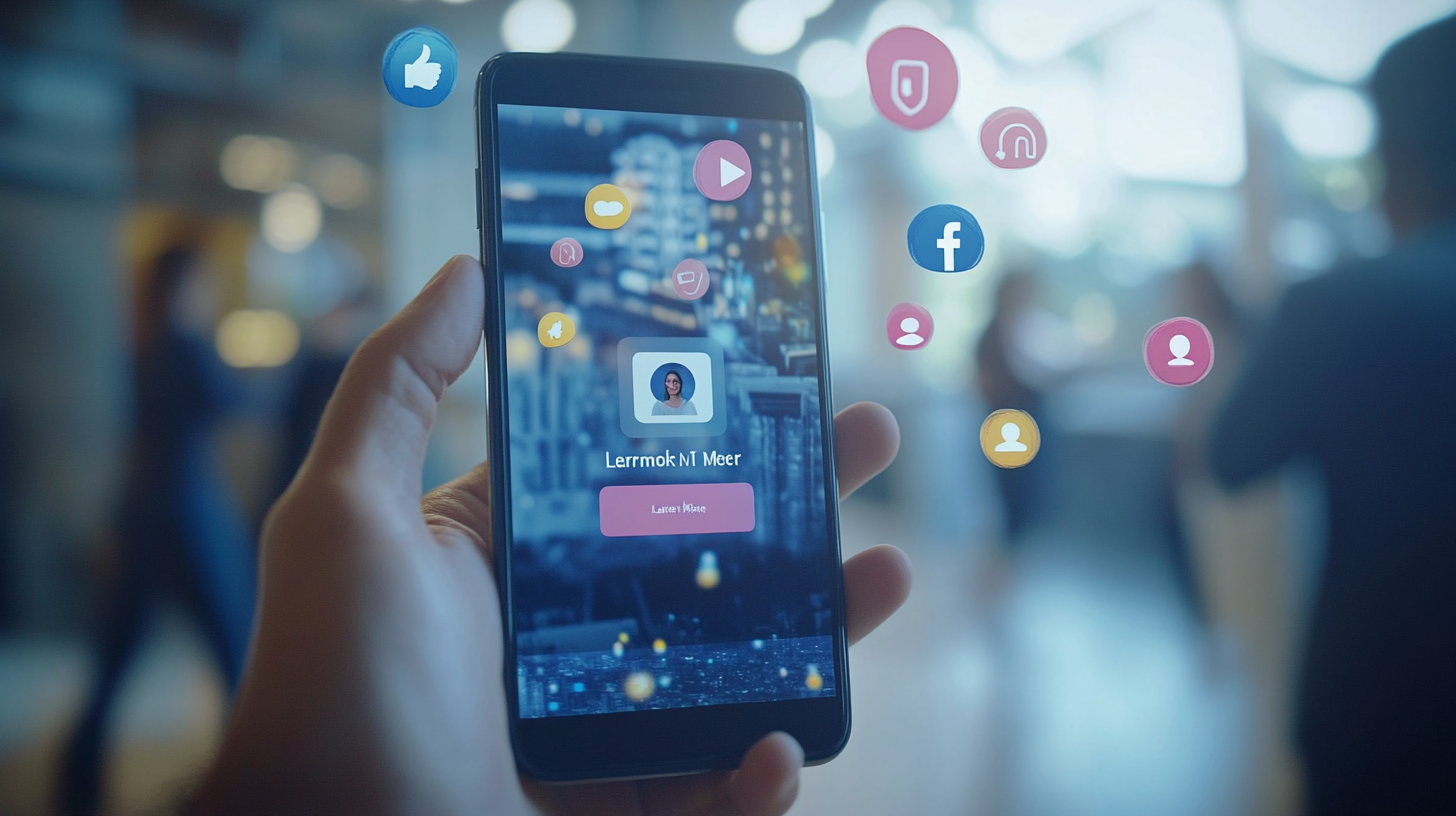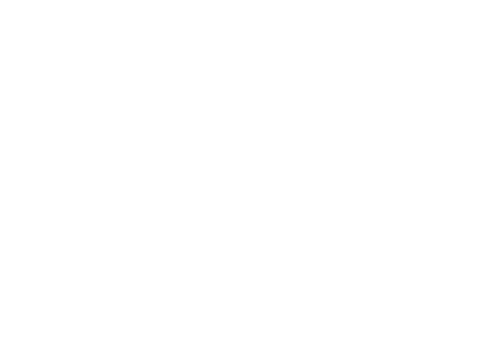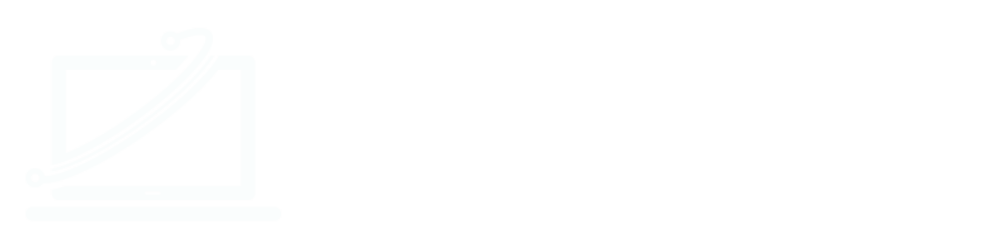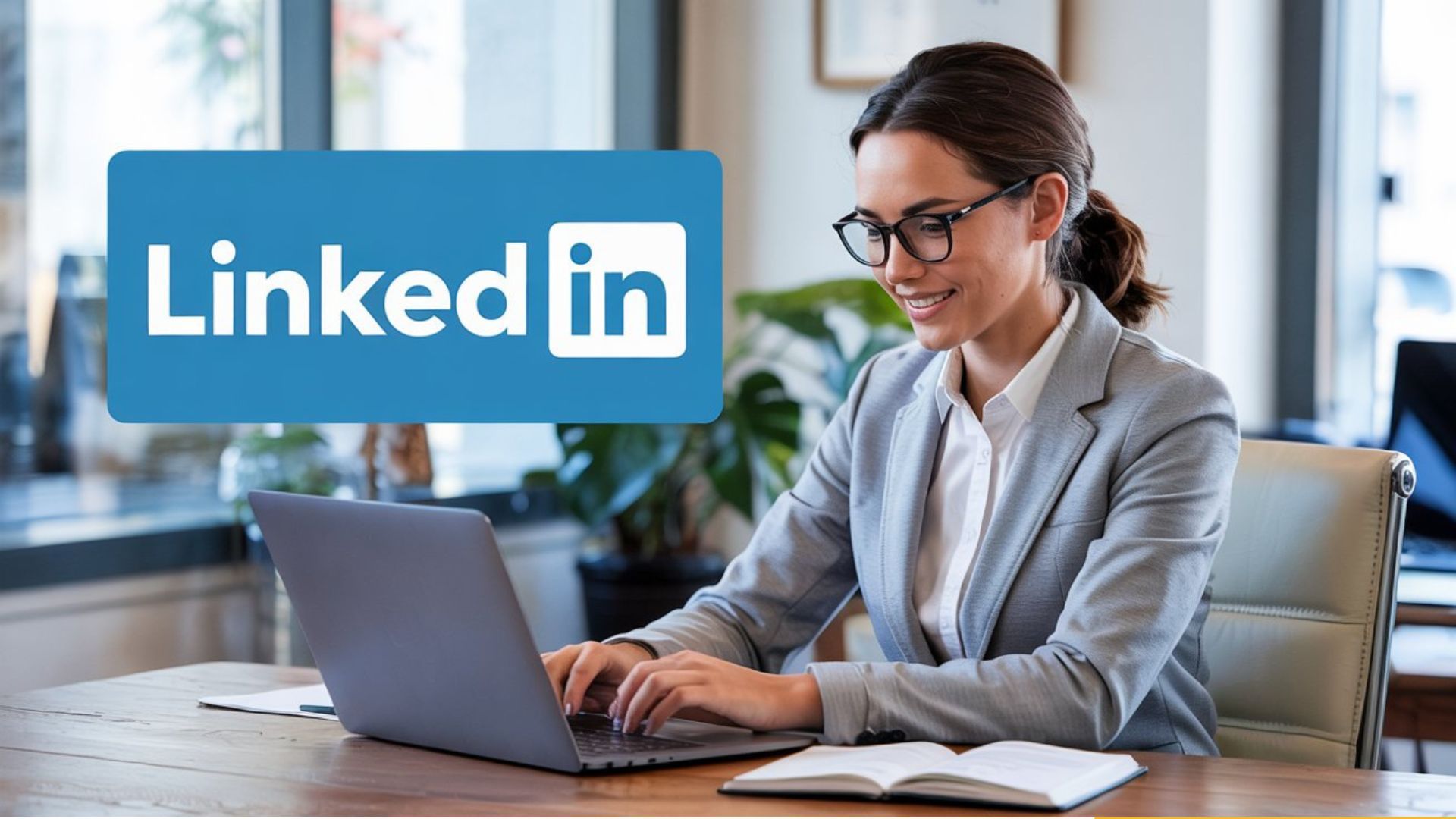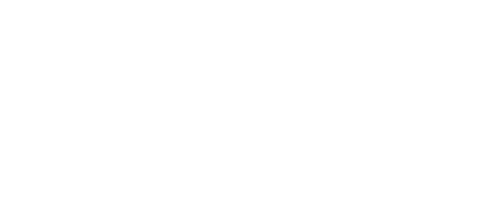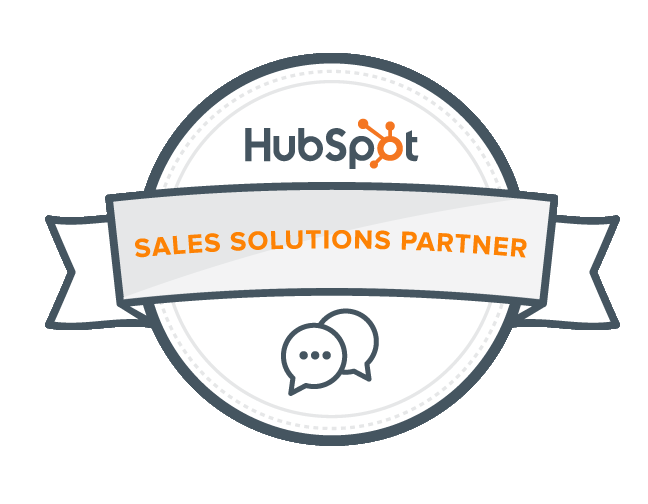Under A Minute How-To | Phone to Computer–Sharing Large Video Files Using Links
So you have a video and it is too large to share. You are thinking…maybe I should make a shorter video 😕. Videos are trickier than photos to share because of file size. If you’ve captured more than a few seconds of content, the original file ends up too big to send directly through text message or e-mail, leaving you frustrated. We have a solution!
Fortunately, the default photo gallery app on your phone should have built-in features that circumvent this problem. You just select the video you want to share, generate a link, and then send that URL to your recipient. The app takes care of uploading the file to the cloud. If you have an android you should have a built in Link app. If not you can download through Google Play.
Here are the details on how to share a video on your Android device:
How to Share Video on Android Devices In Less Than A Minute
- Open your phone’s photo gallery app. Samsung users should look for “Gallery” and stock Android users should look for “Photos” (aka Google Photos). Other phone manufacturers will follow similar naming.
- Find the video you want to share. The simplest way to do this is to scroll through your mix of photos and videos. Some apps also let you do a search for the word “video,” which will filter and show only that specific file type.
- Long-press on that video. In some apps, a text menu will pop up; choose Share. In other apps, you’ll need to find the Share icon and tap on it. (It looks like the letter “V” with dots, rotated clockwise to the right.)
- You can choose to share a link directly to an app, or to copy the link. The former saves a little time if you have only one recipient, while the latter is more helpful if want to paste the URL in several chat windows and/or apps.
- If you choose to share directly to an app, select the app from the options shown in the menu—typically it will be a chat or email app.
- If you create a link, it’ll get copied to your phone’s clipboard, and now you can manually navigate to the app(s) you want to paste it into.
Using Mail Drop if you have an iPhone
To use Mail Drop, all you have to do is try to send an email that's too big through the default Mail app.
A window will pop up that reads: "These attachments may be too large to send in email. Do you want to use Mail Drop to deliver these attachments using iCloud? They will be available for the next 30 days."
Tap "Use Mail Drop," and off the message goes to its intended recipient(s).
The recipient will just have to click the Mail Drop link in the email they've received, and they'll have to be checking their email on "a Mac using OS X Yosemite or later, an iPhone, iPad, or iPod touch with iOS 9.2 [or later], [or] a Mac or PC with an updated browser," which are the supported systems for Mail Drop, according to Apple.
Need help with video sharing-give us a
call!
If you need help getting started, schedule a free
Zoom call with us. You can share your screen and ask us anything!
The Marketing How-To Blog