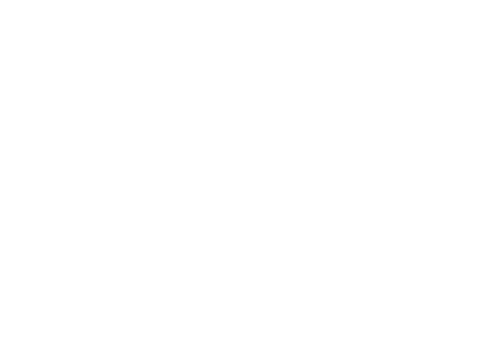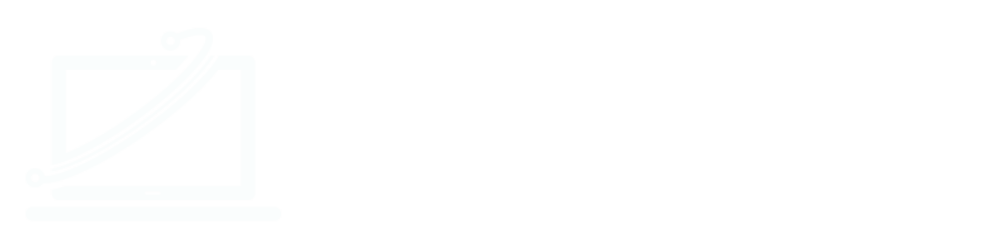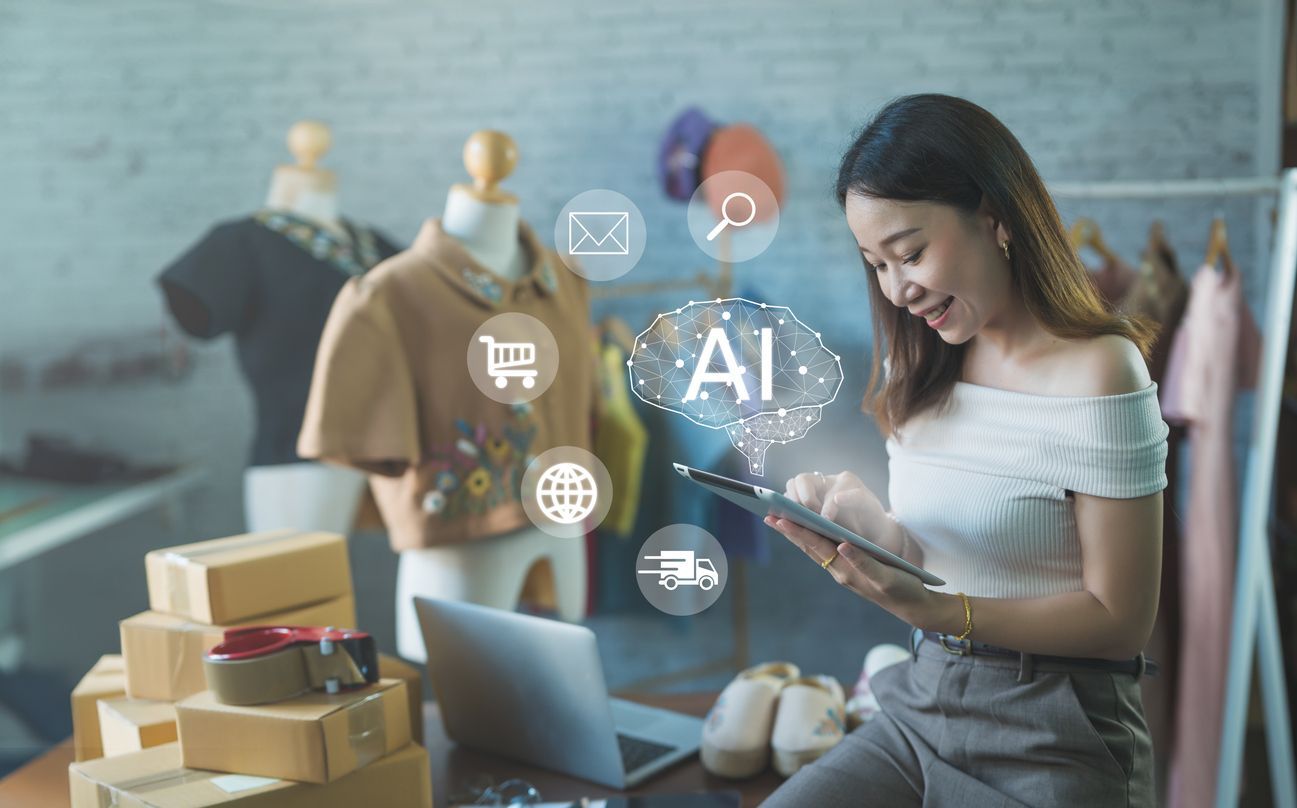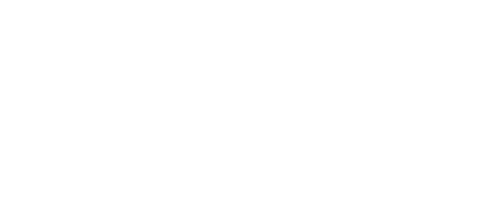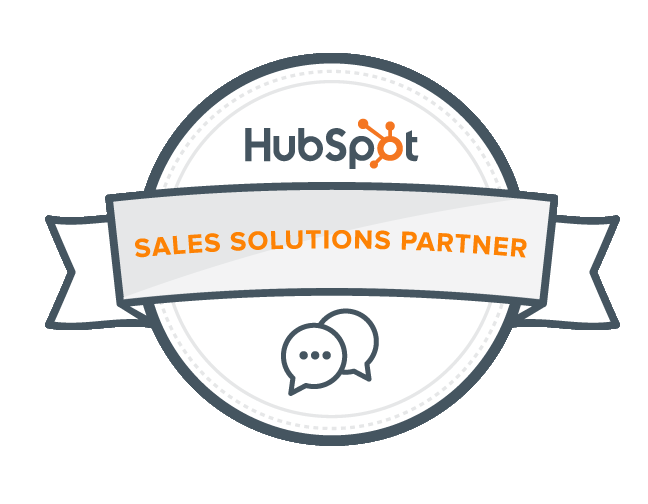💌 Sending A Marketing Email | A Beginners Step By Step Instructions And Video Tutorial
Email marketing is the cornerstone of any successful Content Marketing strategy.
Why?
Because, inevitably, people will show interest in your product or service but don't buy. You don't want to pester them with emails saying, "are you ready now" and "what else do you need from me." However, you want to stay top of mind, so they don't go somewhere else.
So, how do you manage your lead without pestering them?
Well, you can email your lead helpful information, tips, and strategies. Your brand will stay in front of your lead, and your useful emails will build trust. When your lead is ready to buy, they will reach out to you first.
We're probably not telling you anything you don't already know, but you haven't started email marketing for one of two reasons.
1) you don't know how to send a marketing email
2) you don't know what to write
No worries, Below are step by step instructions for sending an email. If you need to figure out what to write, check out our blog about Writing Formulas.
Step-By-Step Guide
Hubspot Email
Setting Up Your Account
- Go to hubspot.com’s marketing email hub: https://app.hubspot.com/
- If you don’t have a FREE account, click on the sign-up link at the top of the form and follow the sign-up instructions.
- After you signed up for the account, Go to hubspot.com’s marketing email hub: https://app.hubspot.com/
Setting up your Email List
- Click on the contacts dropdown
- Click on import if you want to import a spreadsheet of your contacts
- Click on create a contact to enter your contacts manually
- Click on the contacts dropdown
- Click on lists
- Click on create list
- Name the list Active Emails
- Click on next
- Select Contact properties
- In the search box, type email
- Click on email
- Click on the circle next to “is known”
- Click Apply filter
- Click Save
Creating an email
- Click on Marketing
- Click on Email
- Click on Get started button
- Click on Welcome email template
- Click on the Company Logo image
- Click on the replace link
- Click on add image
- Click on upload files link
- Select your logo from your computer files
- After your logo has imported, click on the logo
- Resize the logo if needed; 250 width is recommended
- To resize the logo, click in the field under width and type in 250.
- Double click on the text, “Welcome Friend”
- Delete the filler text
- Type Hi
- Click on the personalize link
- Click on the type dropdown and select contact
- Click on search contact tokens
- Type in First Name
- Click on first name in the dropdown
- Click on insert
- Type your email
- Click on the done link
- Click on the button Icon and drag it under the text of your email.
- Click in the field under “Link URL”
- Paste a link to your website in the field
- Click on the field under “Button Text”
- Type Visit Website or a similar Call-to-action that explains what will happen after someone clicks on the button
- Click on the Done link
- Revise your email
- Optional: you can click and drag other elements into the email like additional text boxes, images, dividers, and social icons
- Click on settings
Settings
- Verify the from name
- Verify the from address
- Click on the field under the subject line and add a subject line
- Click on the field under preview text and add preview text
- Keep the internal name the same
- Set your language to the appropriate language
- Select Subscription type of Marketing Information.
- Left-click on Send and Schedule tab at the top of the screen
Sending
- Click on send test email
- Click on the dropdown under “send to”
- Select the list “Active Emails”
- Click on Send a test email
- Click on the send test email button
- Go to your inbox and verify the email is correct
- Go back to Hubspot and click on schedule for later
- Schedule for later is a radio button in the right menu.
- Pick a time and date
- Click on the review and schedule button in the upper-right hand corner
- Click on the schedule button
- You will get another popup
- Click on the Schedule button again
If you want more step-by-step instructions for blogging, email marketing, Facebook, Instagram, Twitter, LinkedIn, Google My Business, Facebook Ads, or Google Ads.
Click here, and we will send you our entire marketing checklist.