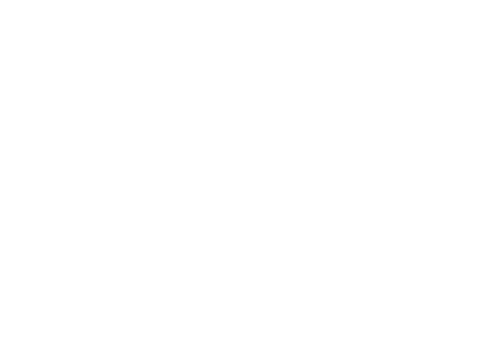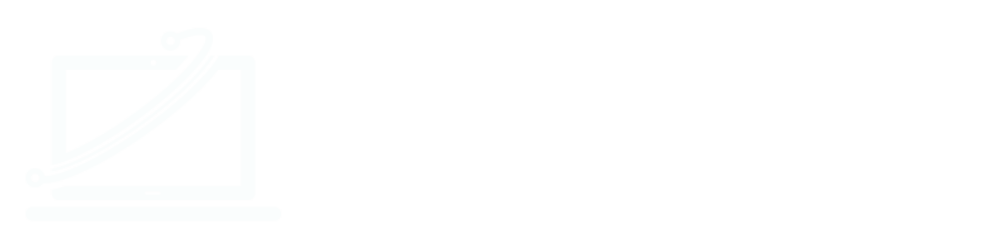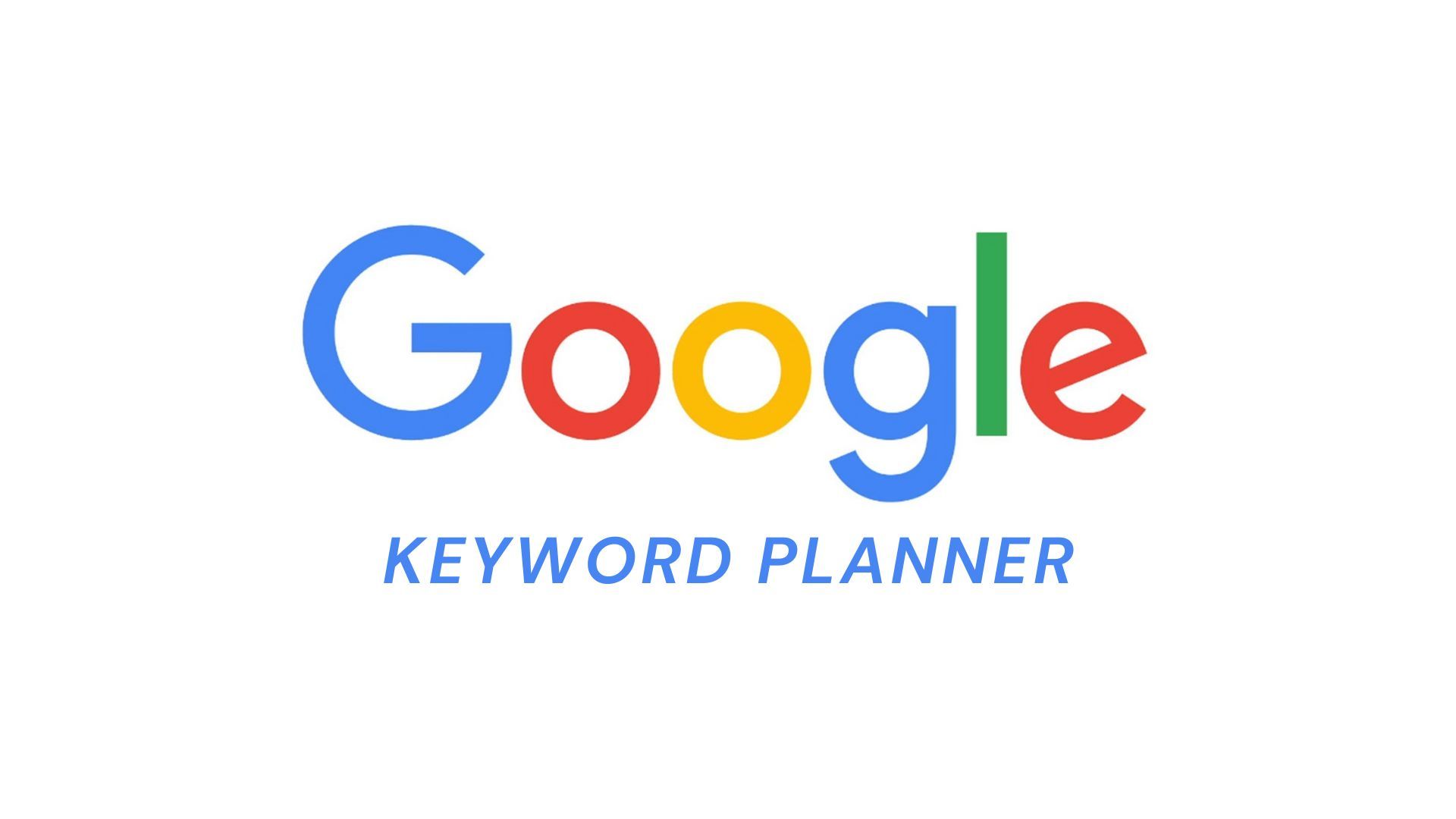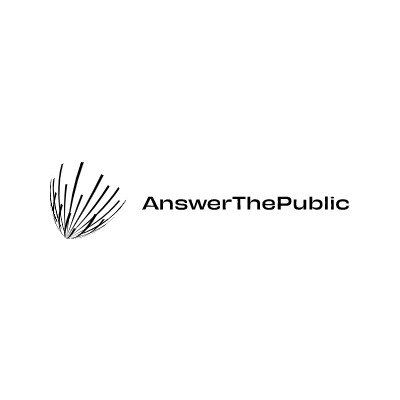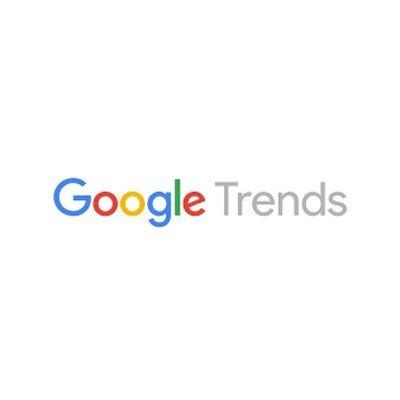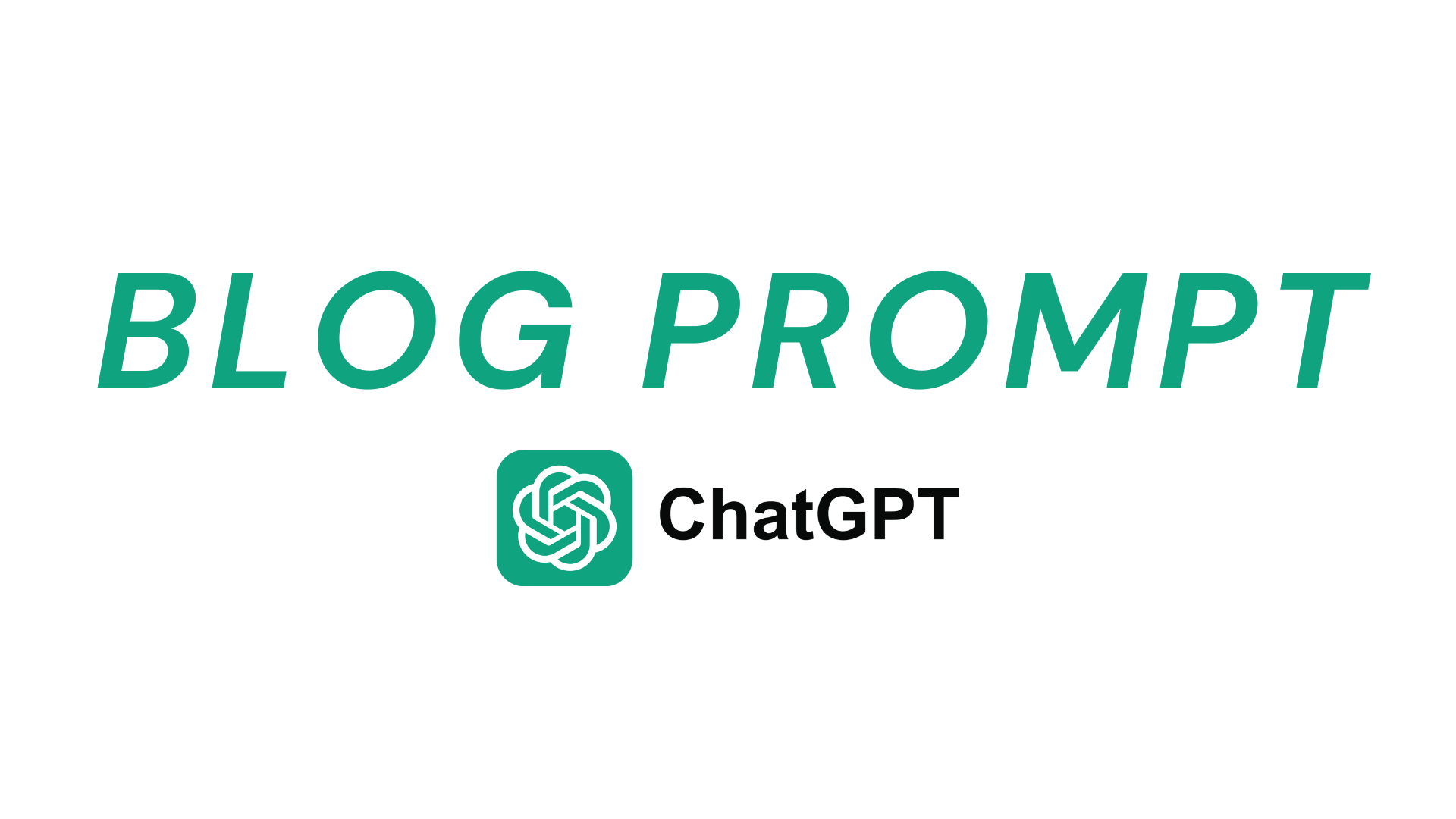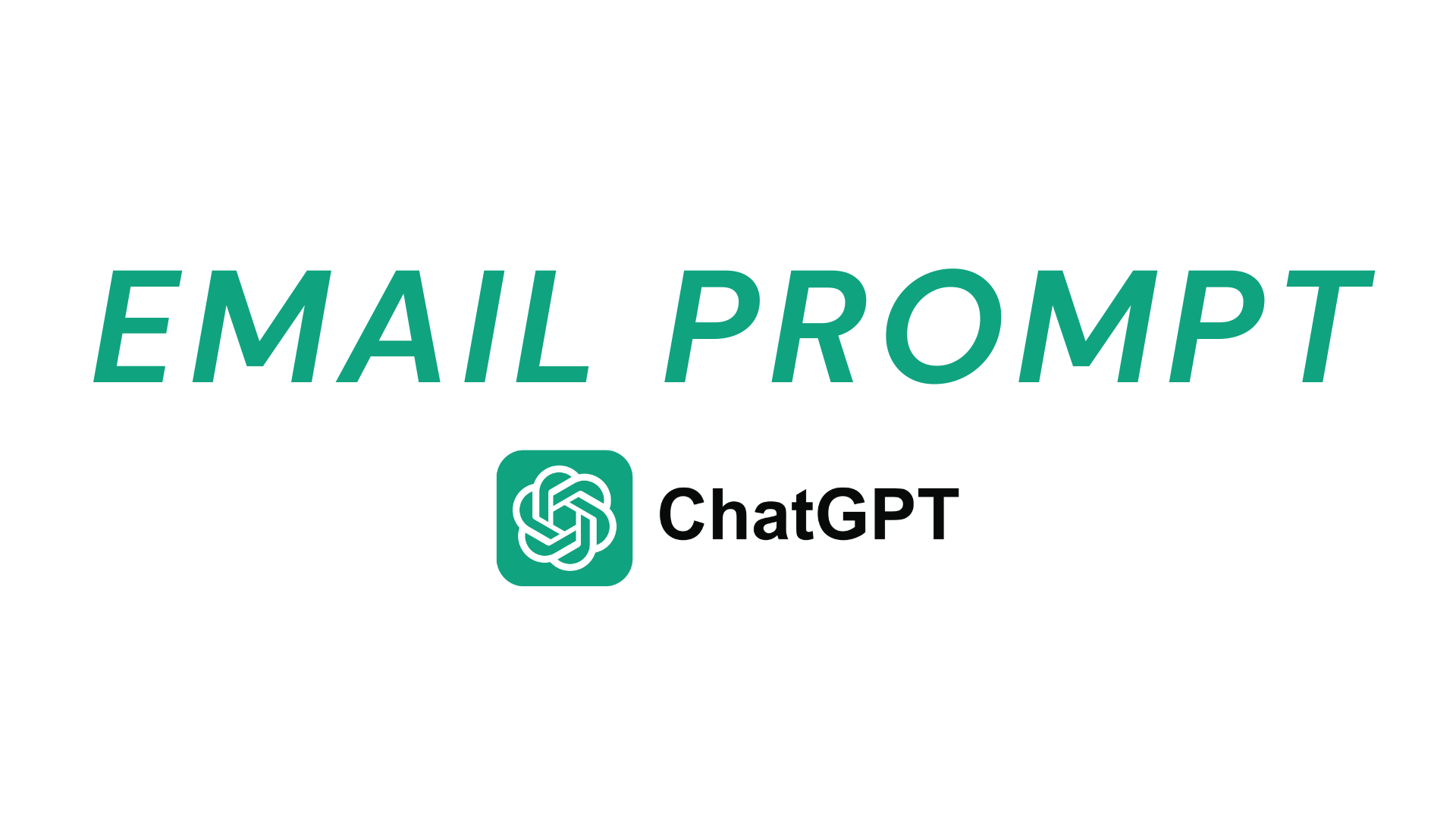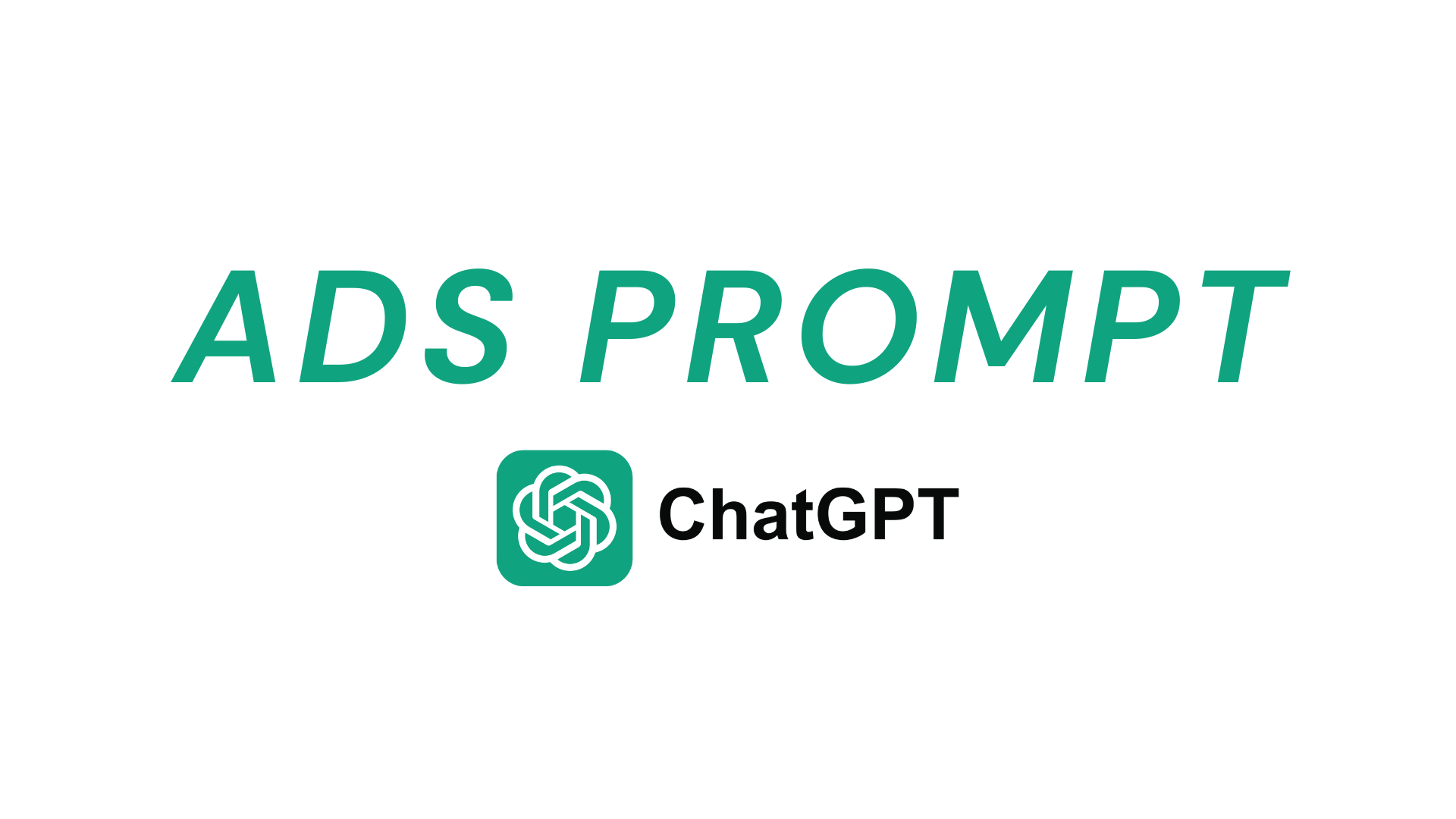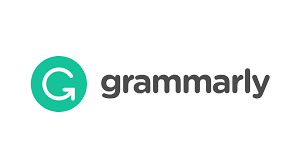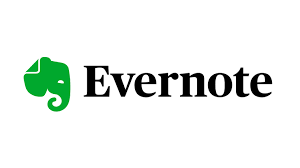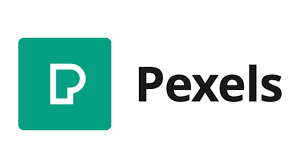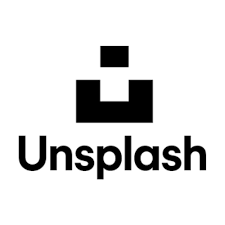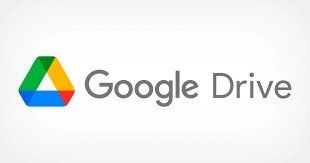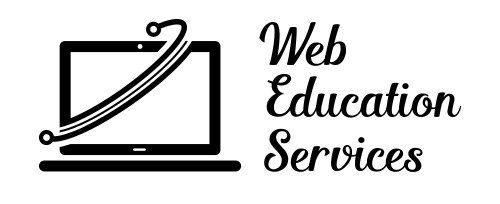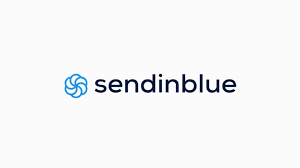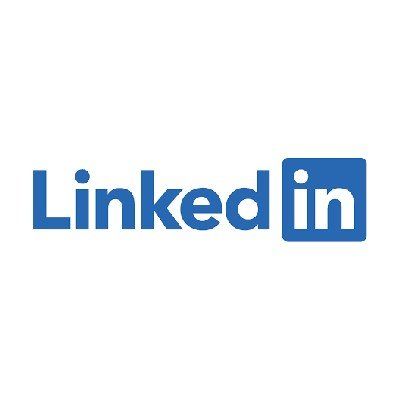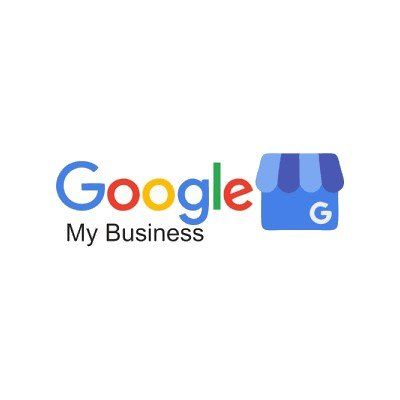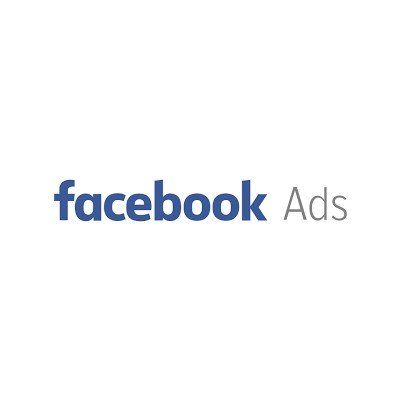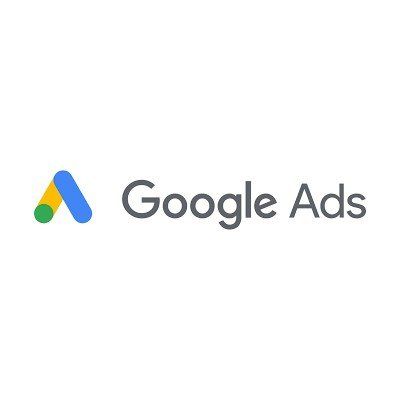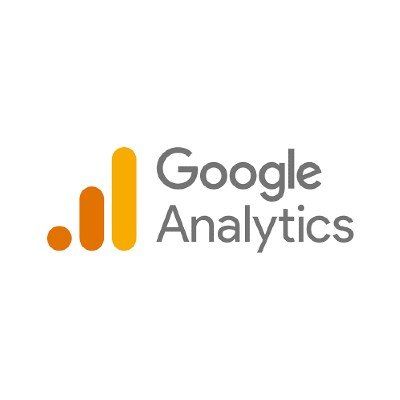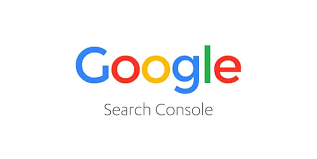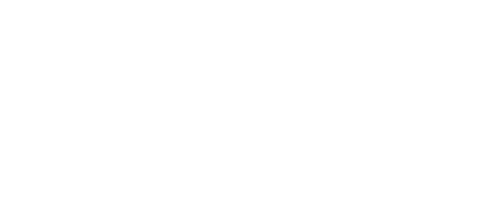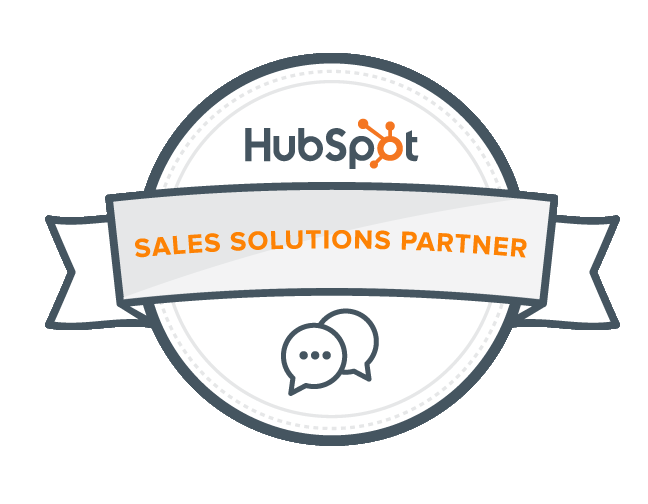727.222.6984
5006 Trouble Creek Rd, New Port Richey, FL, 34652, United States
The Target
Target Market/Ideal Customer
Who are they?
Gender, Age, Ethnicity, Education, Marital Status, Household Income, Employment, Family and Dependents, Voting Status, Language, Place of Birth, Religion, Political Affiliation
Where are they?
Geographic, Online, Affiliates & Socially
What are they?
Lifestyle, personality, habits, behaviors, and interests
Where's the pain?
The Message
Your 3 Uniques
- What 3 things make you unique
Your Proven Process
How you get results
Your Guarantee
What results can you promise?
Writing
Use one of the topic generators to help you think of an idea. Use the writing formulas to organize your thoughts, or use a AI writing tool and create content like a pro!
__Write a Post Title
Topic Generators
Instructions
-
Search Keywords | Answer The Public
Left-click on the Answer the Public logo under the title Topic Generators
Type your Keyword or Words into the search bar
Left-click on search
Hightlight and copy a topic for your title
__Write a Post
Need to revise your prompts? CLICK HERE to open ChatGPT
Instructions
-
Write Your Article | Chat GPT
Left-click on the Chat GPT logo under the title Write A Pot
Left click on the chat box and start writing to Chat GPT. Start by letting Chat GPT know a little more about yourself, your audience, and what you are trying to accomplish.
Chat GPT will respond with several ideas for blog topics and what your audience is interested in. Bonus content, try asking Chat GPT for 5 frequently asked questions about this topic. Chat GPT will let you know FAQs on a given topic, so you can make your article more engaging.
Now that Chat GPT knows who you are, knows what topic you want to discuss, and has an idea of your audience's needs. You can ask it to write for you. Try this query... Can you write an article about [insert topic] and answer the question [insert question]. Please, separate the article into sections using H2 tags.
You can get Chat GPT to continue to revise your article. This is important for creating a tone and style that is unique to your business.
Try asking Chat GPT to...
Can you add a problem statement to the beginning focusing on the problem my audience is facing?
Can you add headers to the article focusing on the keywords “[insert your keywords]”
Can you add a call to action for [insert business name] our number is [insert phone number] and our website is [insert website].
Images & Video
Download a stock photo or video to accompany your post. Add some design elements with Canva, Pixlr, or Clipchamp.
__Create an Image and/or Video
Editing Software
Stock Photos & Video
Google Folder
Open Pexels
ButtonInstructions
-
FIRST TIME OR FOR NEW TEMPLATES - Create a Design | Canva
Left-click on the Canva logo below the Editing Software title
Left-click on a canvis size (we suggest starting wtih "Facebook Post"
Left-click on a predesigned template
Revise as needed by clicking ont the text and pictures
Left-click on the share button in the upper right hand corner
Left-click on the download menu
Left-click on the downloand button -
Copy and revise a previous Design | Canva
Left-click on the Canva logo below the Editing Software title
Scroll down and locate the design you want to copy
Hoover over top of the design and left-click on the three dots in the upper right hand corner of the design
Left-click on make a copy
Scroll to the top of your designs and look for the heading "Resent Designs"
Left click on the design with the title "Copy of"
Left Click on the title field at the top of the design editor and rename your design
Revise as needed by clicking on the text and pictures
Left-click on the share button in the upper right hand corner
Left-click on the download menu
Select the file type JPG
Left-click on the downloand button
Left-click on the share button in the upper right hand corner
Left-click on the download menu
Select the file type MP4 Video if it is a video
Left-click on the downloand button
Post Your Content
Now that you have everything ready to go, it is time to post your content to all your marketing applications and accounts.
__Blogging
Open Studio WES
ButtonInstructions
-
Starting your blog post
Left-click on the Web Education Services logo above and go to your blog
Login (if you are already logged into your editor skip this step)
Left-click on the blog icon located on the left side of your screen about 2/3rds of the way down
Left-click on the duplicate icon next to the blog sytle you want to copy. The icon is a gray square on top of a transparent sqaure. -
Configuring your blog post
Delete your old post title from the post title field
Copy & paste your title from your orginal post into the title field
(optional) Change your post author by clicking on the post auther field. You can select from the dropdown or type in an authors name.
Change you photo by left-clicking on the replace button next to the image
Left-click on upload an image
Select the new image from your computer and click on open
Left-click on the Done Button in the lower left hand corner of the window
Left-click on the Start Button in the lower right hand corner of the window -
Post Content to your blog
Change the text at the top of the blog
When finished, click on the green check
Left-click on the video
Paste the target URL with the URL you copied earlier from YouTube
Change the text at the bottom of the blog
When finished, click on the green check
Left-click on done
Left-click on publish
Go to your Website’s live blog
Right-click on the latest blog and copy the link address
Paste into your Notes Google Doc
__Email Marketing
Open SendInBlue
ButtonInstructions
-
Starting your email
Go to https://app.sendinblue.com/
Go to email campaigns
Duplicate the last email campaign by clicking on more
Click on duplicate
Click on Edit
Click on Setup
-
Configuring your settings
Copy and paste the title into the campaign name field
Copy and paste the title into the subject line field
Set the from email and the from name
Make sure the Activate Google Analytics
Tracking is Checked
Click on Next Step
-
Configuring your design
Click on edit email content
Change the text at the top of the email with your
Subtitle and Description
Change the button to target the latest blog
Double click the button
Copy the blog link
Paste in the target URL
Change the photo to the YouTube thumbnail you downloaded earlier
Change the photo link to target the latest blog
-
Sending your email
SEND A TEST EMAIL
Click on save and quit
Recipients
Click on the checkbox next to the lists you want to include.
Confirmation
Review the settings and schedule the email.
Choose your recipients and click on send a test email
Go to your inbox and verify the email is correct
Go back to Hubspot and click on schedule for later
Schedule for later is a radio button in the right menu
Pick a time and date (Tuesday at 8:45 am)
Click on the review and schedule button in the upper-right hand corner
Click on the schedule button
You will get another popup
Click on the Schedule button again
Post To Social Media
__YouTube
Open YouTube Studio
ButtonInstructions
-
Load your video
Left-click on the YouTube Studio logo and go to your YouTube Studio
Left-click on the create icon in the upper right-hand corner, click on upload videos
Left-click on select video
Left-click on select the video file you created in the previous step -
Complete the upload form
Copy and paste the title into the title field
Copy and paste the description into the description field
Click on Upload a thumbnail and upload your jpg file, click done
Select playlist(s)
Select no this is not made for kids
Click on more options
Copy and paste Common Tags, located in the notes for creative document
Language is English
Date is today
Location is [your Google My Business Listing]
Click next
__Facebook
Post To Facebook
ButtonInstructions
-
Start your Facebook post
Scroll down until you see the create post button
Click on the photo/video icon
Select the new image or video from your computer and click on open
Copy and paste your text into the body of the post
Click on post
[optional] Wait for the post to show up on your feed
Click on refresh
Share to your personal Facebook Feed
__Instagram
Post To Instagram
ButtonInstructions
-
Image - Start your Instagram post in Creator Studio
Left-click on create a post in the upper right hand corner of the screen
Left-click on Instagram feed
Copy and paste your text into Your Post
Left-click on the Add content link
Select and open your image
Left-click on Publish -
Video - Start your Instagram post in Creator Studio
Optional: [revise cover photo, https://pixlr.com/x/]
Click on create new
Instagram story and the create
Click on create a post
If under 1 min, select Instagram feed, if over select IG TV.
Paste your social remix into the post.
Click on Add content
Select and open video
Click on Publish
__LinkedIn
Post To LinkedIn
ButtonInstructions
-
Start your LinkedIn post
Left-click on the LinkedIn logo above and go to your LinkedIn account
Click on the photo or video icon
Select your photo or video
Click on Done.
Copy and paste your text into the body of the post
Click on post
__Google My Business
Post To Google My Business
ButtonInstructions
-
Start your GMB post
Click on the Google My Business Logo above and go to your GMB account
Click on Post
Click on add photos or video
Upload your video or image
Copy and paste your title, creative copy, and hashtags into the body of the post
Select call now
Click on publish
Post Digital Ads
__Facebook Ads
Open Facebook Ads
ButtonInstructions
-
Start your Facebook Ad
Click on the Facebook Ads logo above and go to your Facebook Ads Account.
Hover over your last campaign and click on the duplicate link.
Click on the duplicate button on the pop-up.
Rename the campaign to the title of your post.
Set category if you are a special category.
Set a daily budget to $1 or more.
Click on the Ad Set link at the top of the page -
Configure Your Ad Set
Name the ad set the same name as your title.
Select a start date of today.
Select your targeting or keep it the same.
Click on the Ad link at the top of the page. -
Configure and Publish Your Ad
Name the ad.
Scroll down to ad creative.
Click on the link the trashcan icon.
Click on add video.
Click on the account videos drop down.
Select page video.
Select your video.
Click on save.
Click on the ad text field.
Paste social remix into the text.
[optional] change the headline.
[optional] change the description.
[optional] change the CTA.
Click on Publish in the lower right hand corner.
__Google Ads
Open Google Ads
ButtonDisplay Ad Instructions
-
Start a Campaign
Click on the Google Ads logo
Left-click on the blue plus icon
Left-click on new campaign
Left-click on website traffic
Left-click on Display
Select a campaign subtype of standard display campaign
In the field “This is the web page people will go to after click your ad” enter your blog URL
Name your campaign with the title of your post
Left-click on continue -
Configure your campaign
Left-click on enter another location.
Enter all of the locations you would like to target
Set language to the same language of your post
Click on next -
Budgeting & bidding
Enter a budget of $1 per day or higher.
Leave the bidding as is.
Click next -
Targeting
Left-click on the add targeting button.
Left-click on audience segments.
Select your audience segments (everything with a clock has been used before).
Left-click on browse tab.
Left-click on how they’ve interacted with your business.
Left-click in each section and make sure each selection is checked.
Left-click done.
Left-click next
Video Ad Instructions
-
Start a Campaign
Click on the Google Ads logo
Left-click on the blue plus icon
Left-click on new campaign
Left-click on website traffic
Left-click on Display
Select a campaign subtype of standard display campaign
In the field “This is the web page people will go to after click your ad” enter your blog URL
Name your campaign with the title of your post
Left-click on continue -
Configure your campaign
Left-click on enter another location.
Enter all of the locations you would like to target
Set language to the same language of your post
Click on next -
Budgeting & bidding
Enter a budget of $1 per day or higher.
Leave the bidding as is.
Click next -
Targeting
Left-click on the add targeting button.
Left-click on audience segments.
Select your audience segments (everything with a clock has been used before).
Left-click on browse tab.
Left-click on how they’ve interacted with your business.
Left-click in each section and make sure each selection is checked.
Left-click done.
Left-click next
Review Your Analytics
Google Analytics
Open Google Analyics
ButtonInstructions
-
Start your Facebook Ad
Click on the Facebook Ads logo above and go to your Facebook Ads Account.
Hover over your last campaign and click on the duplicate link.
Click on the duplicate button on the pop-up.
Rename the campaign to the title of your post.
Set category if you are a special category.
Set a daily budget to $1 or more.
Click on the Ad Set link at the top of the page -
Configure Your Ad Set
Name the ad set the same name as your title.
Select a start date of today.
Select your targeting or keep it the same.
Click on the Ad link at the top of the page. -
Configure and Publish Your Ad
Name the ad.
Scroll down to ad creative.
Click on the link the trashcan icon.
Click on add video.
Click on the account videos drop down.
Select page video.
Select your video.
Click on save.
Click on the ad text field.
Paste social remix into the text.
[optional] change the headline.
[optional] change the description.
[optional] change the CTA.
Click on Publish in the lower right hand corner.
Search Console
Open Search Console
ButtonInstructions
-
Start your Facebook Ad
Click on the Facebook Ads logo above and go to your Facebook Ads Account.
Hover over your last campaign and click on the duplicate link.
Click on the duplicate button on the pop-up.
Rename the campaign to the title of your post.
Set category if you are a special category.
Set a daily budget to $1 or more.
Click on the Ad Set link at the top of the page -
Configure Your Ad Set
Name the ad set the same name as your title.
Select a start date of today.
Select your targeting or keep it the same.
Click on the Ad link at the top of the page. -
Configure and Publish Your Ad
Name the ad.
Scroll down to ad creative.
Click on the link the trashcan icon.
Click on add video.
Click on the account videos drop down.
Select page video.
Select your video.
Click on save.
Click on the ad text field.
Paste social remix into the text.
[optional] change the headline.
[optional] change the description.
[optional] change the CTA.
Click on Publish in the lower right hand corner.